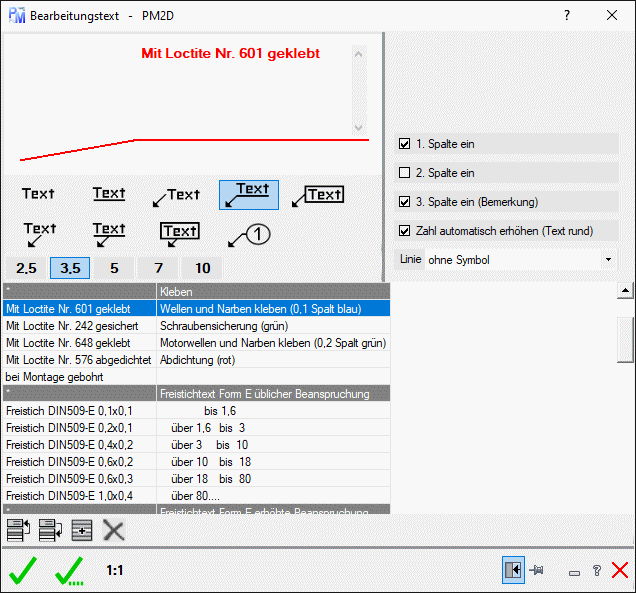|
| Beschreibung > Befehle > Symbole > Bearbeitungstext |
|
Udo Hochreiter Power Menu Version: 23.2.10.402 Alle Rechte und Änderungen vorbehalten. Alle Inhalte dieser Website sind urheberrechtlich geschützt. BricsCAD ist ein Warenzeichen der Menhirs NV. BricsCAD, wird von Bricsys NV vertrieben. Windows ist ein Warenzeichen der Firma Microsoft |